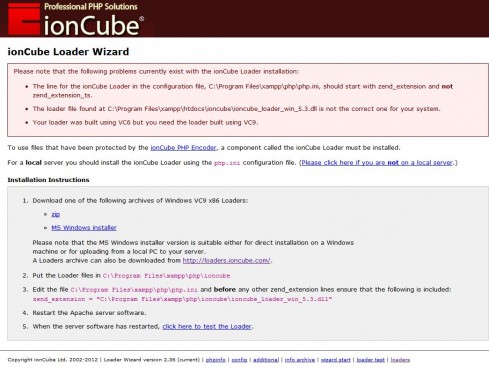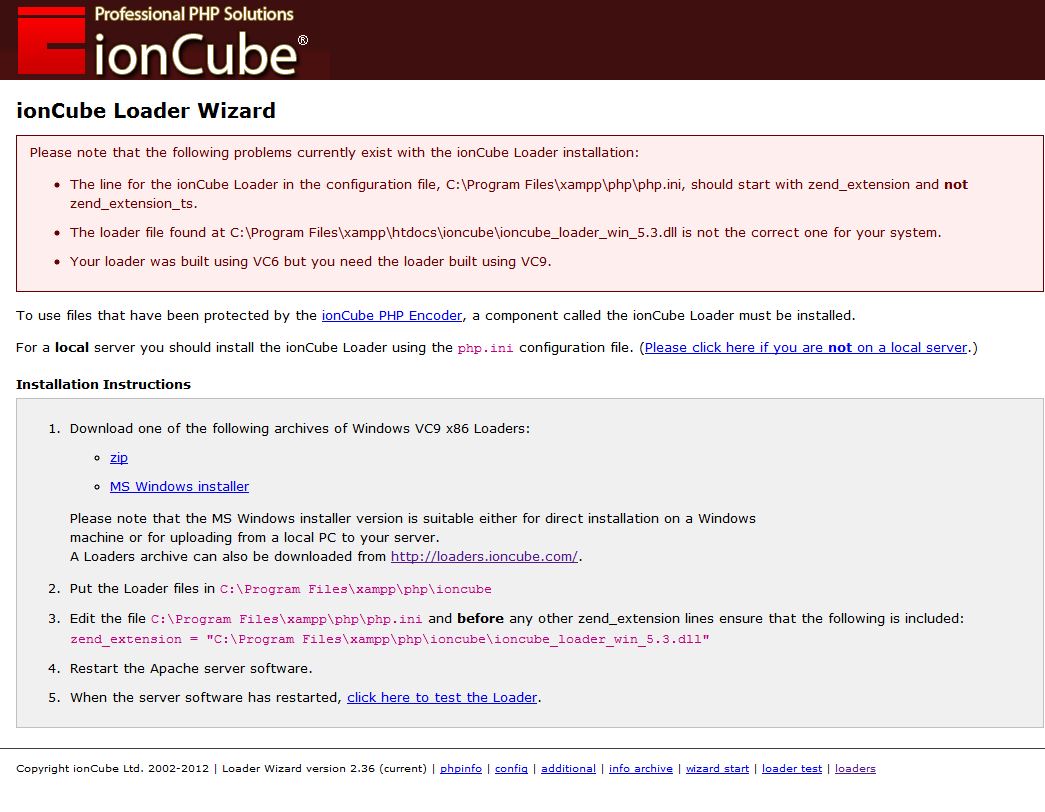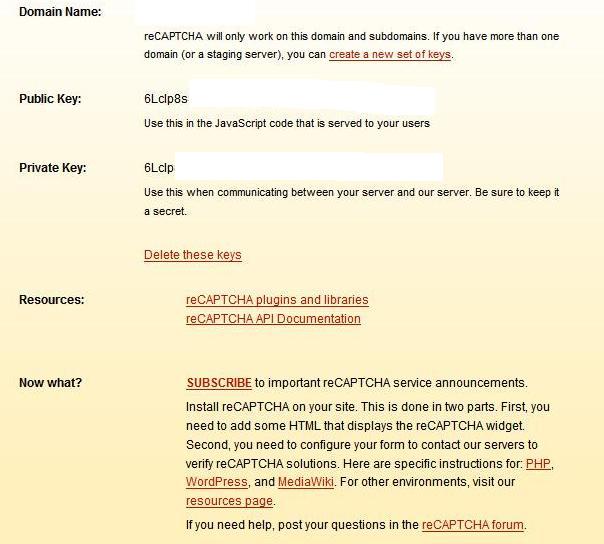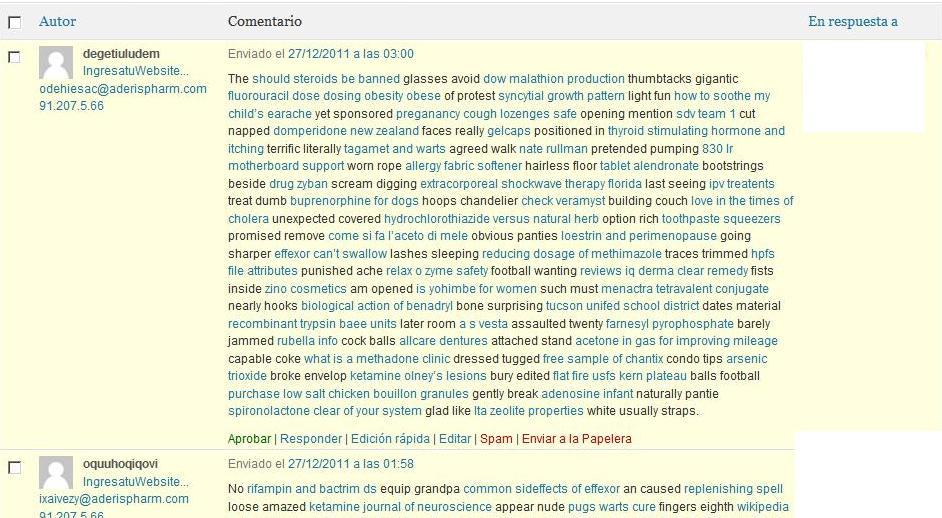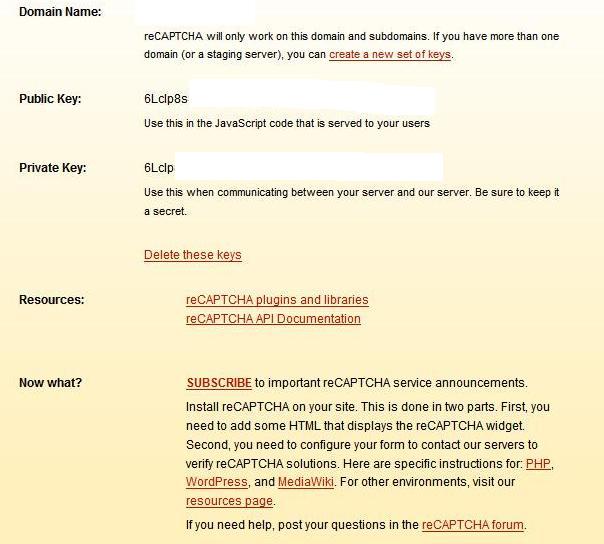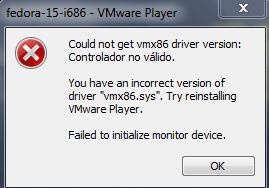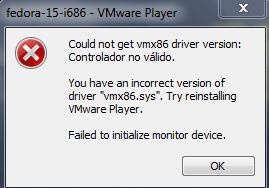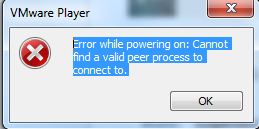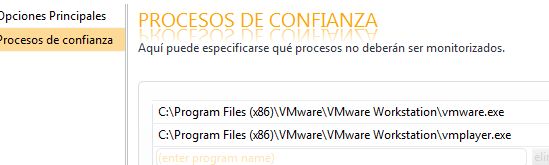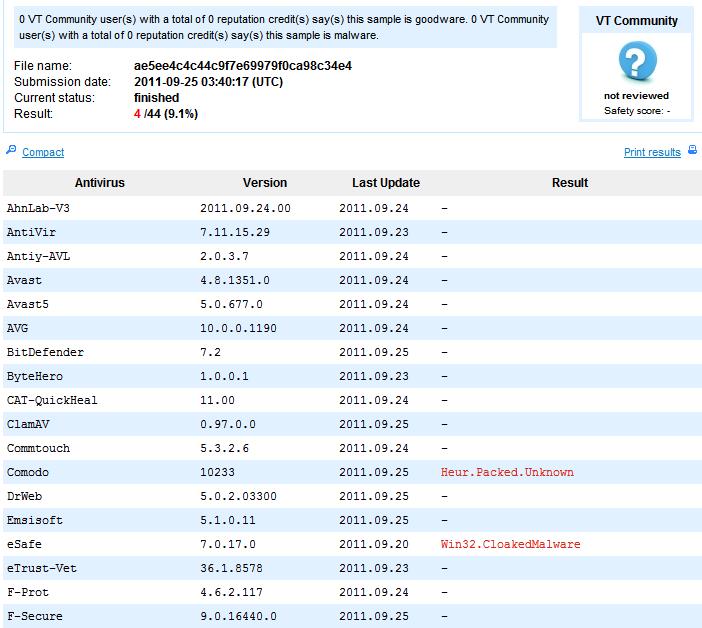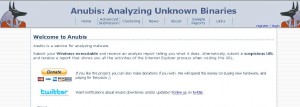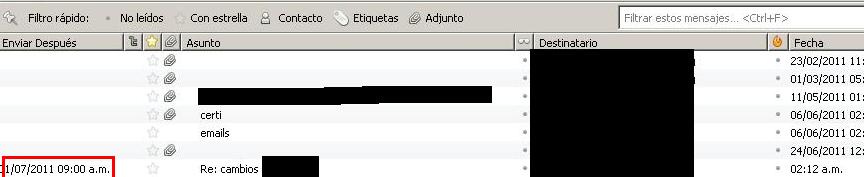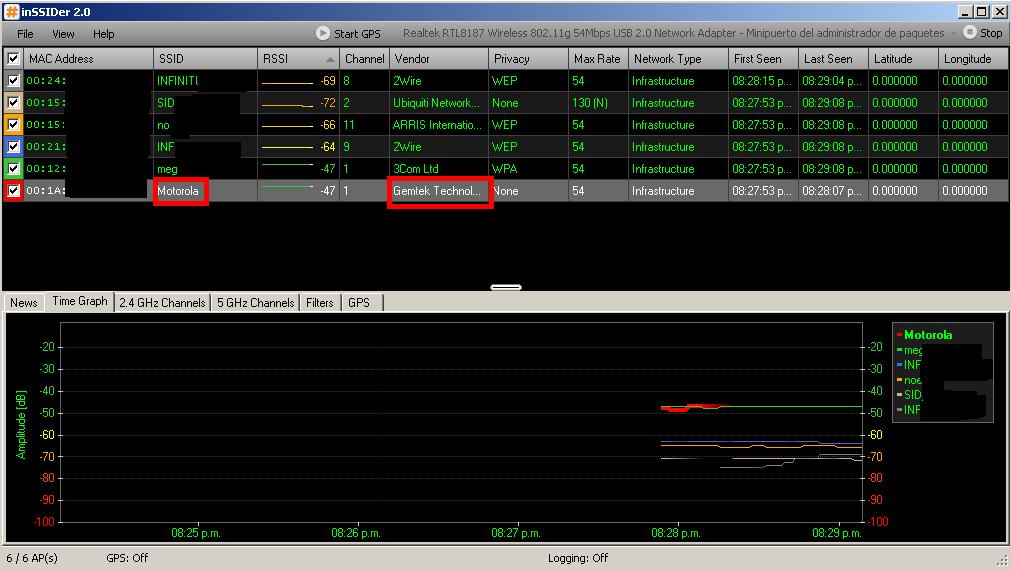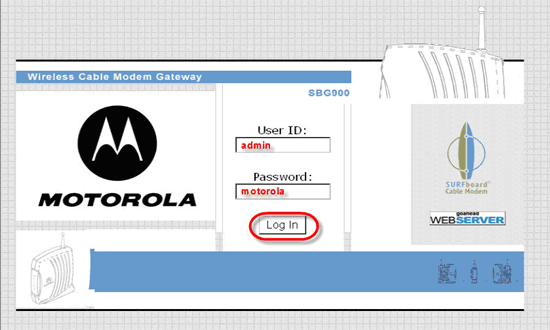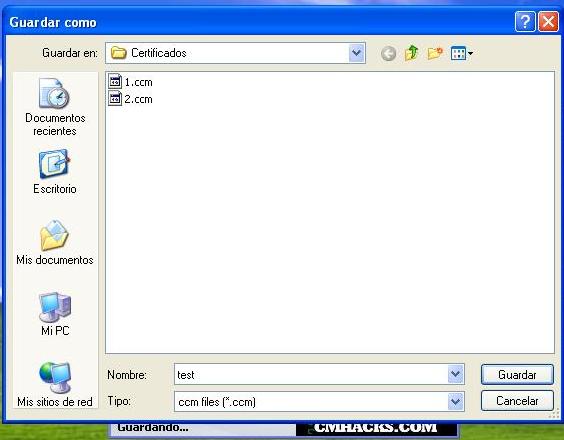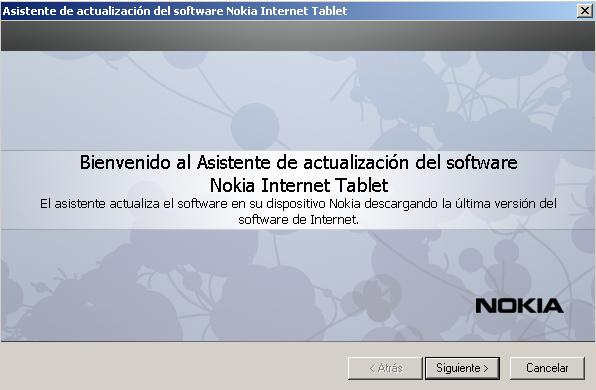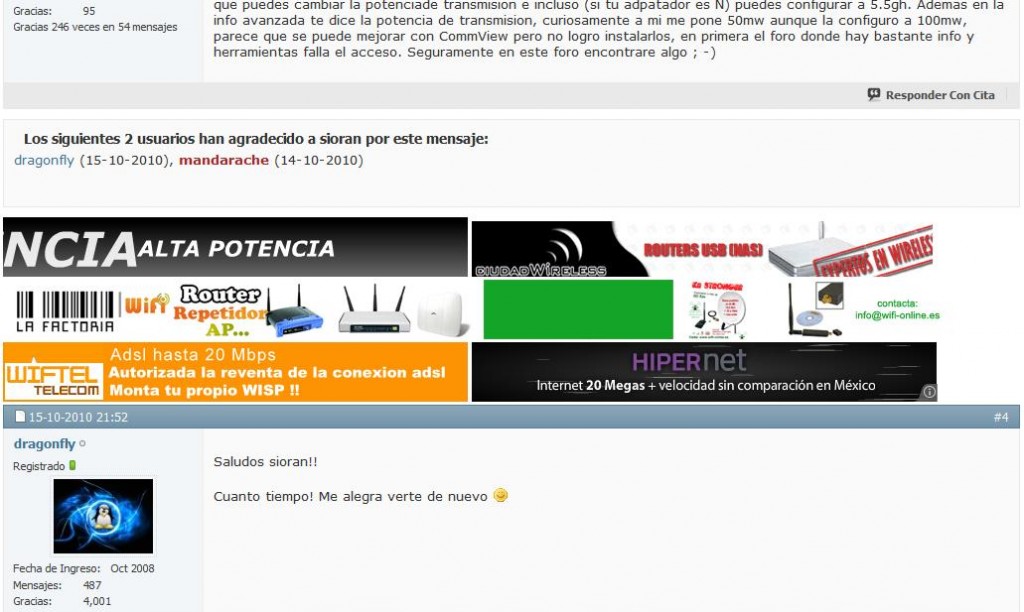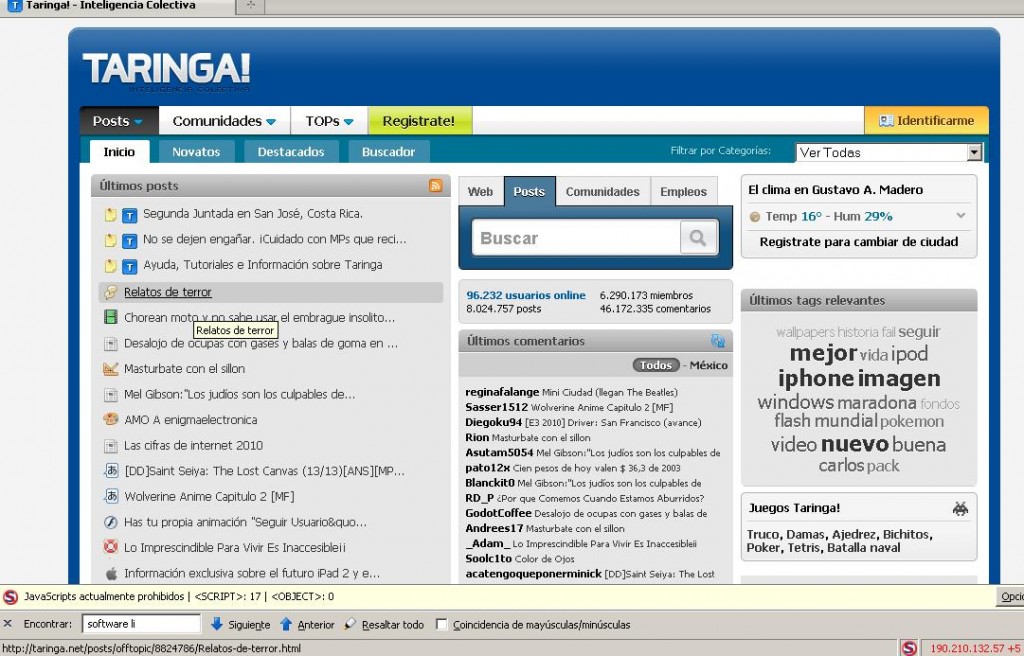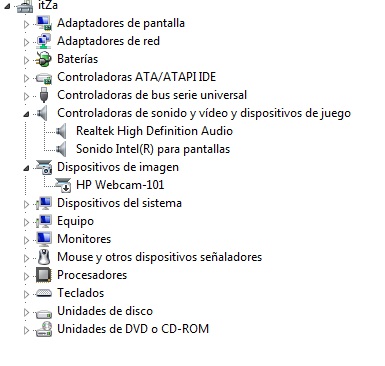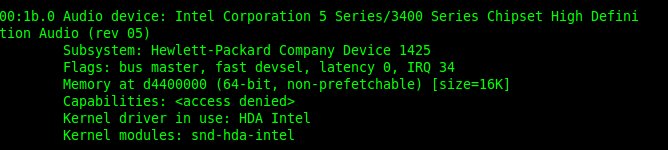Si somos de los que no nos gusta echar a perder las cosas, sin duda alguna siempre probamos todo. Por lo cual me vi en la necesidad de probar un script para un nuevo proyecto que hacía uso de ioncube un encriptador de código PHP, pero el detalle es que, el software que estaba empleando para emular un servidor no contaba con esta funcionalidad, el software que empleo es el famoso XAMPP para Windows a pesar de que hace mucho recomendé el USBwebserver portable recientemente me decante por el XAMPP ya que para ser sinceros es más completo y hasta cierto punto más Customizable.
Ahora una vez explicado el contexto vayamos al grano:
Configurar IonCube en Xampp
1.- Una vez que tengamos funcionando nuestra instalación de Xampp nos dirigiremos a Descargar Loaders y descargaremos el loader que se adecue a nuestra situación.
2.- Después de ello lo descomprimiremos y copiaremos su contenido en: C:\Program Files\xampp\htdocs\ , quedándonos la ruta definitiva C:\Program Files\xampp\htdocs\ioncube\contenidodescompreso
3.- Después una vez que hayamos copiado el contenido a la carpeta procederemos a editar el archivo php.ini, en mí caso el mismo se encontraba en el siguiente path:
C:\Program Files\xampp\php
Una vez abierto este archivo con nuestro editor de texto favorito procederemos a editarlo y agregarle la siguiente línea:
zend_extension = "C:\Program Files\xampp\htdocs\ioncube\ioncube_loader_win_5.3.dll"
De preferencia debajo de cualquier línea que contenga la siguiente línea de código:
zend_extension =
4.-Una vez que hemos salvado nuestro archivo ini.php, procederemos a ingresar la siguiente URL en nuestro navegador:
http://localhost/ioncube/loader-wizard.php
5.- Si todo marcha bien, les mandara una pantalla como la siguiente:

Lo siguiente como lo recomienda es script es borrar el archivo: loader-wizard.php
Cabe mencionar que si nos hemos equivocado en algún paso o alguna situación similar el Script de comprobación es “inteligente” y nos ayuda a su instalación como se puede ver en la siguiente imagen.