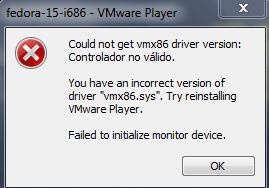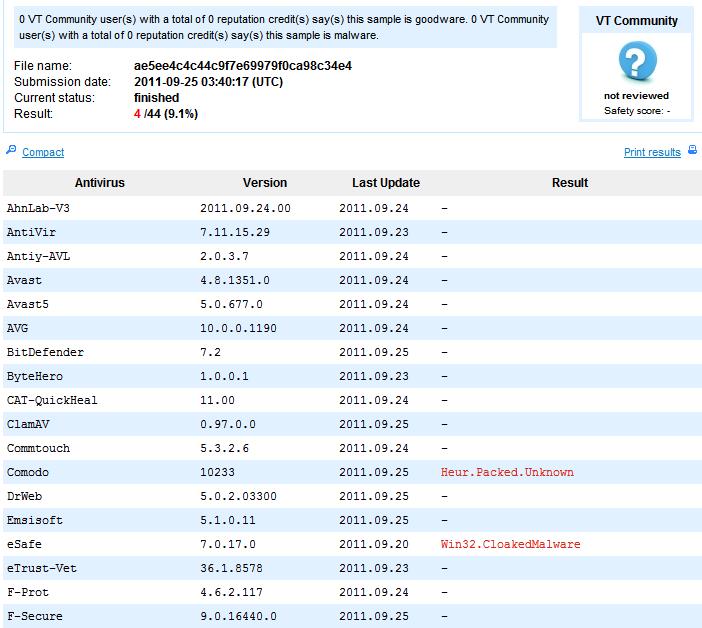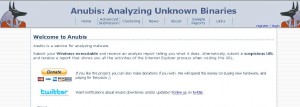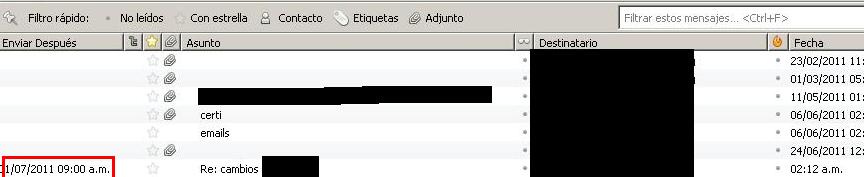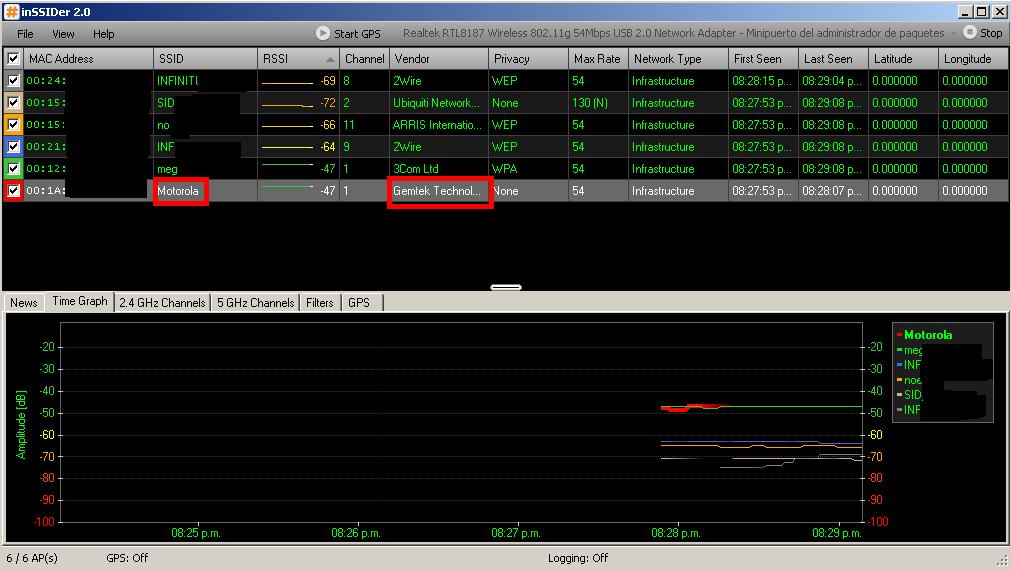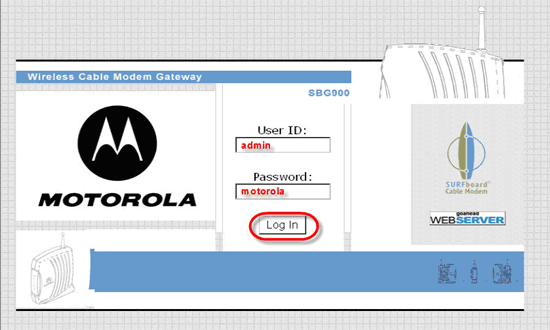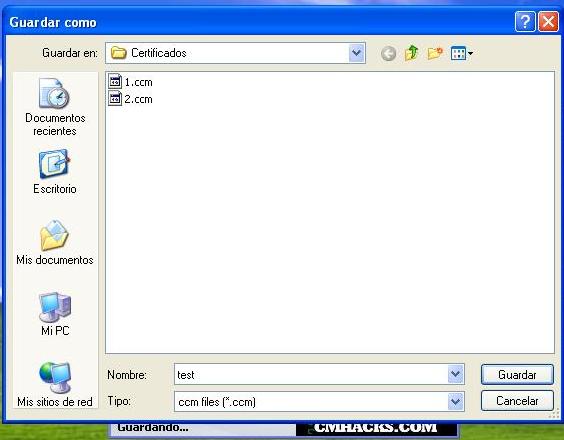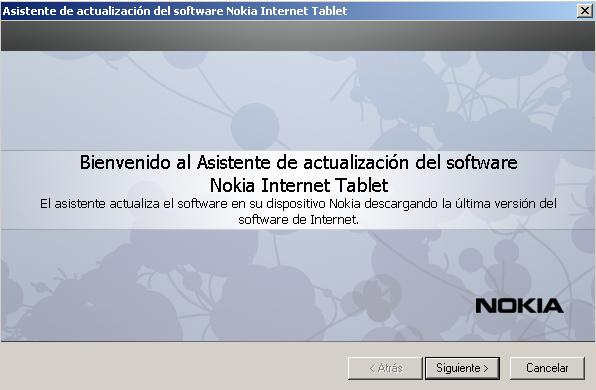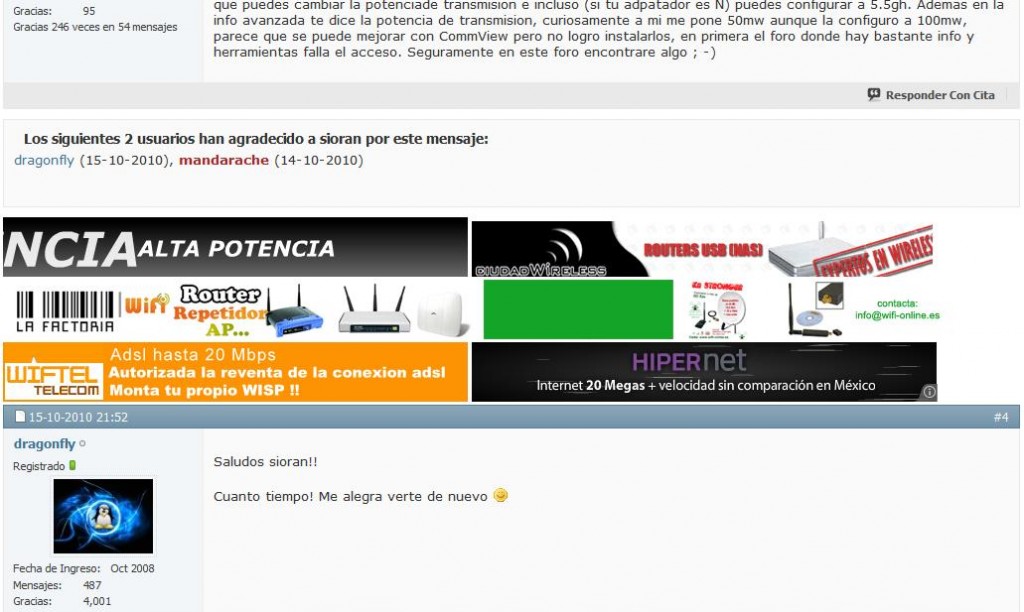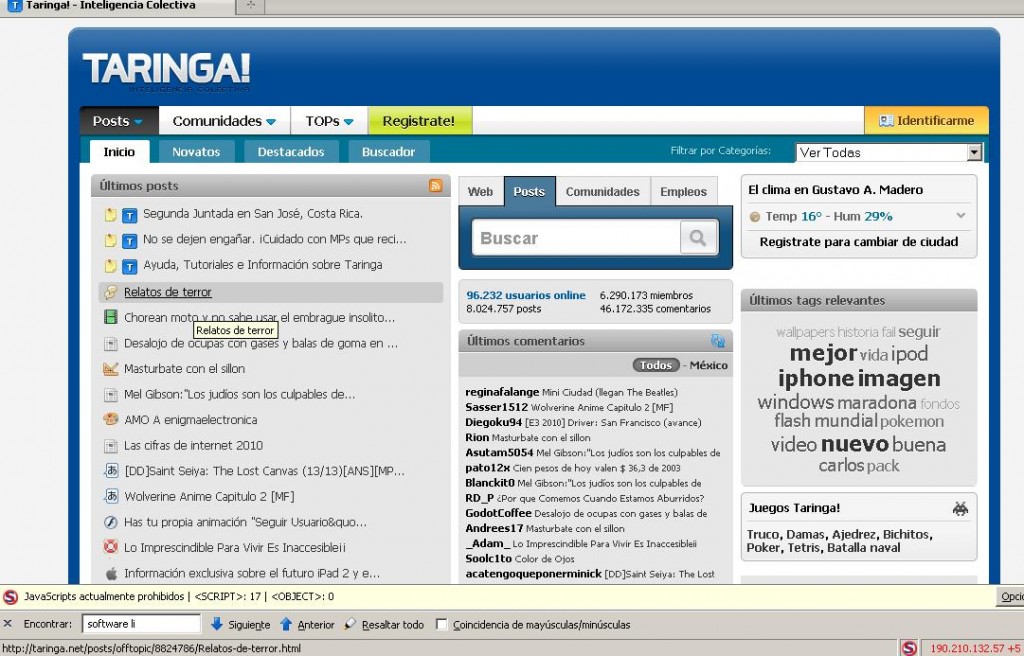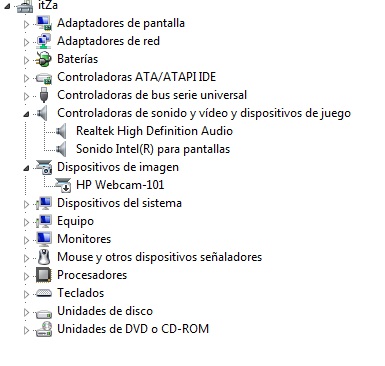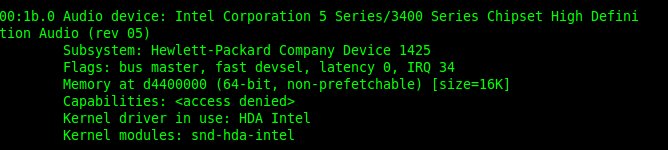Hace recientemente poco volví a formatear mi portátil y resulta que como todo buen usuario instale vmware (si es mejor que virtualBox) así como con esta nueva instalación no podía faltar un buen antivirus (Si le instale Windows 7 Ultimate) y por recomendación de un amigo ahora decidí “probar” avast ya que normalmente siempre ocupe AVG o avira (si ambos gratuitos).
El detalles es que a la hora de iniciar cualquier maquina virtual en mi Vmware Workstation 8 o en mi Vmware Player 8 me mandaba un error muy raro … El error que me mandaba era el siguiente:
“Could not get vmx86 driver version: Controlador no válido.
You have an incorrect version of driver “vmx86.sys”. Try reinstalling VMware Player.
Failed to initialize monitor device”
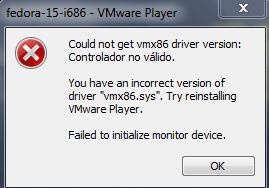
Seguido de:
Error while powering on: Cannot find a valid peer process to connect to.
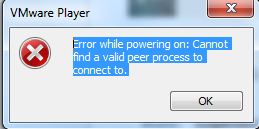
Por lo que hice lo que el error me recomendó, procedí a reinstalar Vmware 8 pensando que con eso se solucionaría el error, pero para mi suerte el error no se soluciono. Por lo que me dispuse a Googlear acerca de esto y para ser sinceros no encontré nada concreto ya que muchos decían que se debía a que vmware se corría con una cuenta restrictiva y todo se solucionaría corriendo Vmware en modo administrador, pero la verdad es que esto no me convenció del todo ya que anteriormente había ocupado Vmware 7 y no me había dado problemas.
Por lo cual investigando un poco mas llegue al foro de discusión de Vmware donde hablaban del mismo problema y decían que el problema se debía al Firewall Comodo + Avast, entonces uno de estos 2 softwares estaba bloqueando a Vmware el detalle seria saber quien…
Así que después de desactivar ambos productos pude darme cuenta que el culpable era avast, ahora el detalle era saber cuál de todos sus escudos era el que estaba bloqueando a Vmware, así que después de un largo rato pude observar que el culpable era el Escudo de comportamiento.
Después lo ideal sería desactivarlo en la sección de procesos de confianza o agregar los respectivos ejecutables de vmware, pero aun así no me funciono.
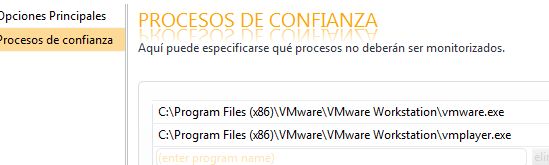
El detalle radicaba en saber cuál era el exe que bloqueaba y que librerías DLL estaba bloqueando, así que la verdad como medio flojera buscar exe por exe lo que hice fue des-seleccionar la opción mostrada a continuación y mi Vmware funciono sin problema alguno 🙂